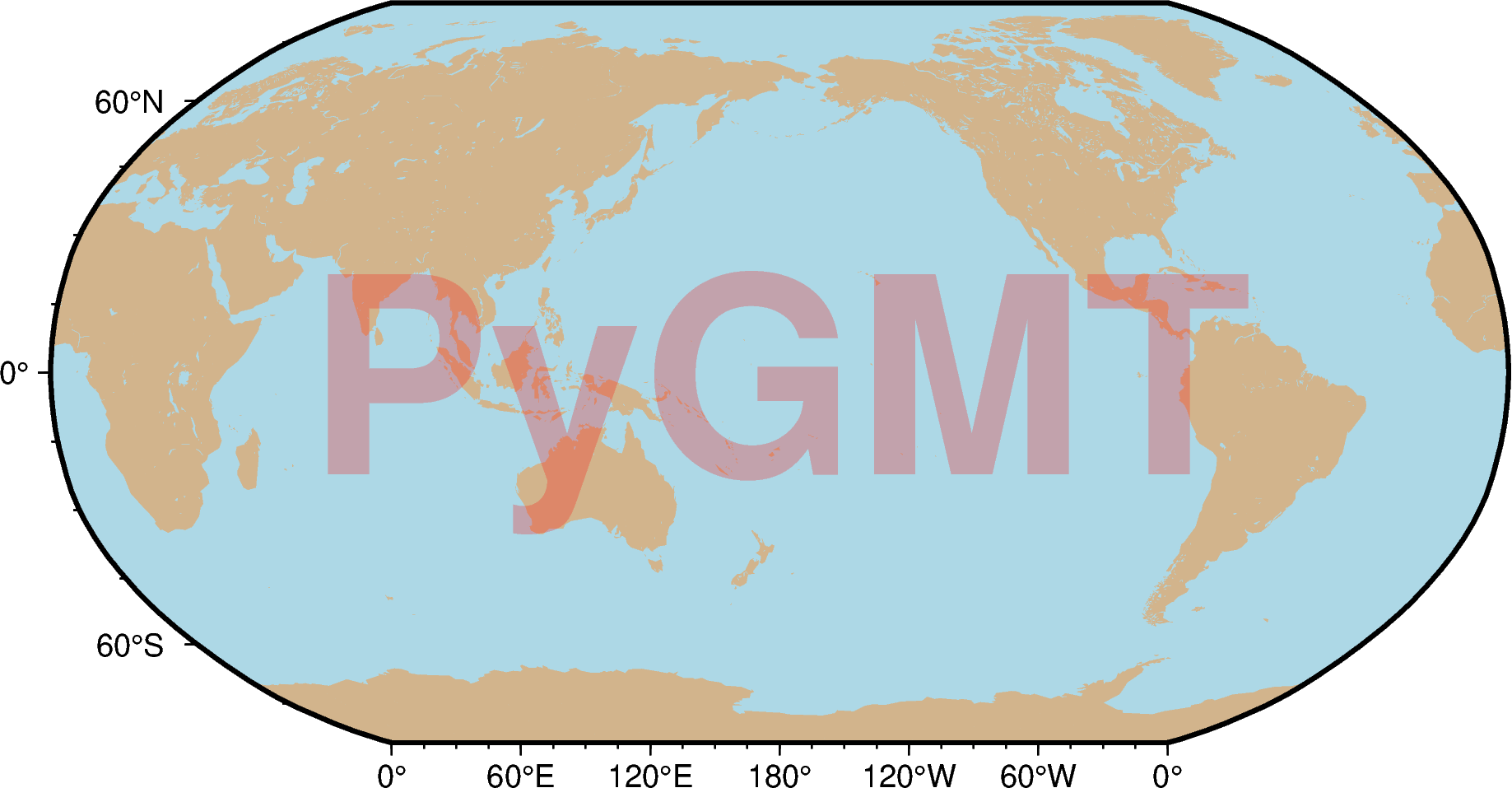Installing
Quickstart
The fastest way to install PyGMT is with the mamba or conda package manager which takes care of setting up a virtual environment, as well as the installation of GMT and all the dependencies PyGMT depends on:
mamba create --name pygmt --channel conda-forge pygmt
conda create --name pygmt --channel conda-forge pygmt
To activate the virtual environment, you can do:
mamba activate pygmt
conda activate pygmt
After this, check that everything works by running the following in a Python interpreter (e.g., in a Jupyter notebook):
import pygmt
pygmt.show_versions()
You are now ready to make you first figure! Start by looking at the tutorials on our sidebar, good luck!
Note
The sections below provide more detailed, step by step instructions to install and test PyGMT for those who may have a slightly different setup or want to install the latest development version.
Which Python?
PyGMT is tested to run on Python >=3.10.
We recommend using the Miniforge Python distribution to ensure you have all dependencies installed and the mamba package manager in the base environment. Installing Miniforge does not require administrative rights to your computer and doesn’t interfere with any other Python installations on your system.
Which GMT?
PyGMT requires Generic Mapping Tools (GMT) >=6.3.0 since there are many changes being made to GMT itself in response to the development of PyGMT.
Compiled conda packages of GMT for Linux, macOS and Windows are provided through conda-forge. Advanced users can also build GMT from source instead.
We recommend following the instructions further on to install GMT 6.
Dependencies
PyGMT requires the following libraries to be installed:
Note
For the minimum supported versions of the dependencies, please see Minimum Supported Versions.
The following are optional dependencies:
IPython: For embedding the figures in Jupyter notebooks (recommended).
Contextily: For retrieving tile maps from the internet.
GeoPandas: For using and plotting GeoDataFrame objects.
RioXarray: For saving multi-band rasters to GeoTIFFs.
Note
If you have PyArrow installed, PyGMT
does have some initial support for pandas.Series and pandas.DataFrame objects with
Apache Arrow-backed arrays. Specifically, only uint/int/float and date32/date64 dtypes
are supported for now. Support for string Arrow dtypes is still a work in progress.
For more details, see issue #2800.
Installing GMT and other dependencies
Before installing PyGMT, we must install GMT itself along with the other dependencies.
The easiest way to do this is via the mamba or conda package manager. We recommend
working in an isolated
virtual environment
to avoid issues with conflicting versions of dependencies.
First, we must configure conda to get packages from the conda-forge channel:
conda config --prepend channels conda-forge
Now we can create a new virtual environment with Python and all our dependencies
installed (we’ll call it pygmt but feel free to change it to whatever you want):
mamba create --name pygmt python=3.12 numpy pandas xarray netcdf4 packaging gmt
conda create --name pygmt python=3.12 numpy pandas xarray netcdf4 packaging gmt
Activate the environment by running the following (do not forget this step!):
mamba activate pygmt
conda activate pygmt
From now on, all commands will take place inside the virtual environment called pygmt
and won’t affect your default base installation.
Installing PyGMT
Now that you have GMT installed and your virtual environment activated, you can install PyGMT using any of the following methods.
Using mamba/conda (recommended)
This installs the latest stable release of PyGMT from conda-forge:
mamba install pygmt
conda install pygmt
This upgrades the installed PyGMT version to be the latest stable release:
mamba update pygmt
conda update pygmt
Using pip
This installs the latest stable release from PyPI:
python -m pip install pygmt
Tip
You can also run python -m pip install pygmt[all] to install pygmt with all of its
optional dependencies.
Alternatively, you can install the latest development version from TestPyPI:
python -m pip install --pre --extra-index-url https://test.pypi.org/simple/ pygmt
To upgrade the installed stable release or development version to be the latest one,
just add --upgrade to the corresponding command above.
Any of the above methods (mamba/conda/pip) should allow you to use the PyGMT package from Python.
Testing your install
To ensure that PyGMT and its dependencies are installed correctly, run the following in your Python interpreter:
import pygmt
pygmt.show_versions()
Show code cell output
PyGMT information:
version: v0.13.0
System information:
python: 3.12.5 | packaged by conda-forge | (main, Aug 8 2024, 18:36:51) [GCC 12.4.0]
executable: /home/runner/micromamba/envs/pygmt/bin/python
machine: Linux-6.5.0-1025-azure-x86_64-with-glibc2.35
Dependency information:
numpy: 2.1.0
pandas: 2.2.2
xarray: 2024.7.0
netCDF4: 1.7.1
packaging: 24.1
contextily: 1.6.1
geopandas: 0.14.4
IPython: 8.27.0
rioxarray: 0.17.0
gdal: 3.9.2
ghostscript: 10.03.1
GMT library information:
version: 6.5.0
padding: 2
share dir: /home/runner/micromamba/envs/pygmt/share/gmt
plugin dir: /home/runner/micromamba/envs/pygmt/lib/gmt/plugins
library path: /home/runner/micromamba/envs/pygmt/lib/libgmt.so
cores: 4
grid layout: rows
image layout:
binary version: 6.5.0
fig = pygmt.Figure()
fig.coast(projection="N15c", region="g", frame=True, land="tan", water="lightblue")
fig.text(position="MC", text="PyGMT", font="80p,Helvetica-Bold,red@75")
fig.show()
You should see a global map with land and water masses colored in tan and lightblue
respectively. On top, there should be the semi-transparent text “PyGMT”. If the
semi-transparency does not show up, there is probably an incompatibility between your
GMT and Ghostscript versions. For details, please run pygmt.show_versions() and see
Not working transparency.
Common installation issues
If you have any issues with the installation, please check out the following common problems and solutions.
ModuleNotFoundError in Jupyter notebook environment
If you can successfully import pygmt in a Python interpreter or IPython, but get a
ModuleNotFoundError when importing pygmt in Jupyter, you may need to activate your
pygmt virtual environment (using mamba activate pygmt or conda activate pygmt)
and install a pygmt kernel following the commands below:
python -m ipykernel install --user --name pygmt # install virtual environment properly
jupyter kernelspec list --json
After that, you need to restart Jupyter, open your notebook, select the pygmt kernel
and then import pygmt.
Not working transparency
It is known that some combinations of GMT and Ghostscript versions cause issues,
especially regarding transparency. If the transparency doesn’t work in your figures,
please check your GMT and Ghostscript versions (you can run pygmt.show_versions()).
We recommend:
Ghostscript 9.53-9.56 for GMT 6.3.0/6.4.0
Ghostscript 10.03 or later for GMT 6.5.0